AMAZON multi-meters discounts AMAZON oscilloscope discounts
Table of Contents
- Introduction
- What You Need to Know
- How to Use this Manual
- What You Get
- What You Must Have
- Installing the Program
- Installing on a Network
- Installing with SHARE.EXE
- Removing the Program
- Operating the Program
- Mouse and Keyboard
- Scroll Bar
- Buttons
- Using the Program
- Student Workdisks
- Starting the Program
- Running the Program
- Menus and Screens
- Using the Tools
- Leaving the Program
- Evaluating Yourself
- Using the Tb Files
- Factors to Consider
- Additional Ways to Use the Program
- The Problems
- Objectives of the Program RC Circuit
- RL Circuit
- RLC Circuit
- Transformer Circuit
- Answer Sheet
- Acknowledgements
We wish to express our thanks to the staff of Heathkit Educational Systems. Their contribution to this team effort, in providing our students with quality educational materials, has been significant.
Introduction
Welcome to Computer-Aided Troubleshooting (CAT) from NRI Schools. NRI's AC Electronics Computer-Aided Troubleshooting Package is an interactive software pro gram. With this troubleshooting software, you, the student, actually interact with "life-like" equipment malfunctions. Full-color animations bring a sense of realism to problem-solving interactions. You are placed in a challenging electronics troubleshooting environment where you are not restricted simply to reading from a text book. The program draws you into actual troubleshooting situations where you participate in complete safety and privacy. It provides you with both rewarding responses and constructive reinforcement. It is beneficial in that it provides an alternate, game-like method of teaching electronic troubleshooting.
The program offers you the opportunity to learn troubleshooting through fast-paced, hands-on simulations in a totally nonthreatening environment. By performing these experiments on the computer, you experience the real and practical side of electronics first-hand without worry of damaging equipment or yourself.
What You Need to Know How to Use this Manual
This Student's Guide contains the documentation for the NRI AC Electronics Computer-Aided Troubleshooting program. This manual is written for the electronics student and the licensed site installer. It is assumed that the student or the installer has some limited computer knowledge of hardware and software, MS-DOS in particular.
This manual is divided into sections. The first, which you are reading, introduces the program and the manual itself. It contains a list of what is included in this product and the system requirements needed to successfully run the program.
The next three sections cover installing, operating, and using the program. Here, you'll find a simple installation procedure. It covers how to use the mouse, keyboard, and other features. These sections also tell you what you'll see in the program: menus, screens, windows, and tools.
The remainder of the manual contains further information and a detailed list of the troubleshooting examples, plus an answer for each problem. Because the answer to each of the troubleshooting problems is included in this manual, it is merely regarded as an adjunct, not as an examination, within your course. Thus, it will serve to enhance your troubleshooting knowledge and abilities.
What You Get The NRI AC Electronics Computer-Aided Troubleshooting (CAT) program consists of:
• one or more 3.5" program disks
• one Student's Guide
What You Must Have
In order to run the CAT program, the computer must be equipped with this hardware:
• 8088, 80286, 80386, 80486 or better processor (PC compatible)
• 640 KB or more of RAM
• Hard disk drive with 2 MB or more of free disk space
• EGA or VGA color monitor and driver
• One or more 3.5" floppy drives
• Mouse And this software:
• MS-DOS 3.1 or higher
NOTE: Most of the functions of this program can be accomplished using only the keyboard. However, a mouse is required for a few operations and is highly recommended for efficient use of the program.
-------------------------
Installing the Program
Through a joint effort by NRI and Heathkit Educational Systems, this interactive electronic troubleshooting program has been made available. You will note appropriate credits as you start the program each time.
If, by chance, some fault occurs in the installation or operation of this software program, please contact NRI to obtain instructions concerning software correction or replacement procedures.
NOTE: The following installation instructions assume that the floppy drive designator on your computer is "A:." If your floppy drive is designated with a letter other than "A:," substitute that letter in the instructions.
To install the CAT program, do the following:
1. Insert Disk 1 into floppy disk drive A.
2. Type: A: Then press: RETURN (or ENTER) (This logs you onto drive A.) Type: INSTALL Then press: RETURN (or ENTER) This will start the installation program.
3. Before installation actually begins, the program first checks to make sure your computer's operating environment is compatible with the hardware/software requirements necessary to operate the CAT program (see "What You Must Have" for the hardware/software requirements). If your computer's environment is incompatible in any way, the program will NOT install. In this case, a simple explanation as to the incompatibility will appear, and you will be returned to the DOS prompt.
-------------------
A typical example is when the installation program does not find a hard drive with enough space for the program. In this case, you need to free up space on the hard drive before you run the installation program again. If the installation program verifies that your sys tem is compatible, it will continue with the installation.
4. Next, the program will ask you for the hard drive designator where you wish to install the program. The pro gram will list possible choices based on your system.
Simply press the letter for the drive where you want the program installed. Caution: Do not simply press the RETURN (or ENTER) key. You must press the letter of the desired drive.
You will then be given the opportunity to modify the installation path or accept the default path. The default directory is CAT_AC. Unless you specify otherwise the program will be installed in this directory. If you prefer that it be installed in another directory, use the back space key to remove the CAT_AC path and enter the new path name.
5. The installation program will begin copying files from Disk 1 onto your hard drive. If there is more than one disk for the installation of the program, the installation process will ask you to insert the next disk after it finishes copying the necessary files from Disk 1. If you insert an incorrect disk, the installation process will notify you of this situation.
6. Continue this process until all disks have been inserted and copied. Some disks contain many files, and may take a few minutes to install onto your hard drive.
When all the CAT disks have been installed, the installation program will automatically exit and return to the DOS prompt.
All of the program files will be contained in a subdirectory on your hard drive called "CAT_AC", or whatever path you specified during installation. To access that sub directory, type in CD\ CAT_AC and press RETURN (or ENTER). To run the program, refer to the "Operating the Program" section of this manual.
Installing on a Network
The program may be installed on some types of net works. Follow the preceding installation procedure to install the program on the server. Make sure each user is granted read, write, and file access to the directory the program was installed into.
For more information, refer to your network manuals and your distributor.
Installing with SHARE.EXE SHARE.EXE provides file sharing and locking to the MS-DOS operating system. If it is running on your computer while you are installing NRI Computer-Aided Instruction (CM) software, it may cause the INSTALL program to not recognize that the correct disk has been inserted in the floppy drive. If you encounter this problem, check your AUTOEXEC.bat file and make sure SHARE is not being loaded. Once the CM software has been in stalled, you can re-enable loading of SHARE.EXE if other software requires it to operate properly. The NRI CM soft ware should have no problem running with or without SHARE loaded. Only during installation might you en counter this problem.
Removing the Program The CAT program can be removed from the hard drive at any time. Simply delete the "CAT_AC" subdirectory (or whatever path you specified during installation) and its files from DOS.
---------------------
Operating the Program Mouse and Keyboard
The CAT program can be operated by both a mouse and a keyboard. Both input devices control the position of an arrow cursor ( 4 ) over program selections. While a mouse is not absolutely required to run the program, we strongly recommend using one for the ease it provides in moving through the program. Also, there are a few operations that can be performed only with the mouse. For computers not equipped with a mouse, the arrow keys on the keyboard ( (- i-> 1 ) move the arrow cursor. These arrow keys, as well as the rest of the keyboard, can be used in addition to a mouse.
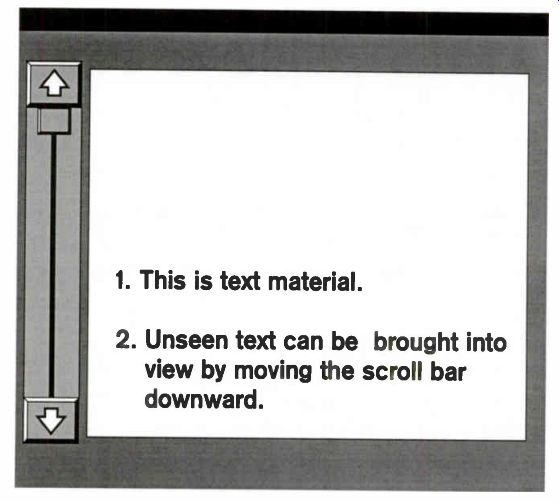
Figure 1. Window with Scroll Bar
Scroll Bar
There are times when the text information appearing in a window is much larger than the window itself. In these instances, all of the information can be reviewed by scrolling. This is accomplished with the help of the scroll bar located at the edge (usually the left side for this pro gram) of the window. See figure 1 on the next page.
The scroll bar consists of an up direction button (located at the very top), a down direction button (located at the very bottom), and a slider button (located along the vertical path between the up and down direction buttons). The up and down direction buttons move the view of the text in small increments, while the slider button allows for large rapid movements of the text body. In order to use these buttons, the user must position the cursor over the button using the mouse or by using the cursor direction keys 0 s 1), page up (PgUp), and page down (Pgdn) keys of the keyboard.
The student has three options for moving text:
1. To scroll text line by line, position the arrow cursor at either the up direction button or the down direction button, and click the mouse button (or press RETURN) once. Keeping the mouse button (or RETURN) de pressed continues the scrolling action.
2. FOR MOUSE USERS. Position the arrow cursor directly on the up/down direction button, then press and hold the mouse button. Vertical mouse movement positions the up/down button to any desired location on the scroll bar. The text follows the movement of the up/down direction button.
3. FOR KEYBOARD USERS. The PgUp, and PgDn keys may be used. PgUp and PgDn move the up/down direction button in large steps along the scroll bar.
Buttons A student can also move around in the program by using the mouse to press "buttons" (Figure 2) that appear on the screen. Buttons are activated by moving the cursor over the button and either clicking the mouse button or pressing RETURN. Using buttons is a procedure that students will pick up very quickly. When a button is selected in a screen, it depresses like a normal switch.

Figure 2. Window Button
---------------------
Using the Program
Student Workdisks
To access and operate the installed program, you must provide and use a student workdisk. This disk is your "workbook" for the course. It records every move that you make as you progress through each troubleshooting experience.
Your workdisk must be inserted into a floppy drive to gain access to the program. The first time this is done, the program will ask for your name and record that information on the disk. That disk then becomes unique for you and for that course. Anyone else who tries to access the program must have his or her own workdisk. If a student plans to continue through NRI's CAT series, another disk will be needed for each course. Any blank, formatted floppy disk may be used as a workdisk.
It is important that you take good care of your work disks, as the information on each disk is unique. Damaging or losing a disk will result in lost data.
Starting the Program
To start the AC Troubleshooting program:
• Type: CD \ CAT_AC (or path specified in installation)
• Then press: RETURN (or ENTER) This logs you into the program subdirectory.
• Type: AC EXPLORE
• Then press: RETURN (or ENTER)
NOTE: This program is incompatible with some disk caching utility software. If you are having problems starting or running the program, make sure you are not running a utility such as smartdrv.sys. Also, because the program is graphics intensive, it requires about 500K bytes of free memory You can free up memory by removing TSR programs such as screen savers, network drivers, etc.
Running the Program Opening Screens
The program begins with an introductory graphics screen followed by an acknowledgment screen that includes copyright information. These two screen displays continue to alternate until the student clicks a mouse but ton or presses the RETURN key on the keyboard.
Check/Verify Workdisk
Following the opening graphics screen, the program will verify the presence of a student workdisk. The pro gram must see a good workdisk before it will move on.
The following outline details the procedure for verifying workdisks.
I. Insert Workdisk. You will first see a window telling you to insert a workdisk (even if you have one already inserted). There are two buttons to choose from at this point.
1. Continue. Press this button if you have a workdisk inserted in one floppy drive for your system. This will move you to "Verify Workdisk," which is item II in this outline.
2. Exit to DOS. If you select this button, another window will appear asking to verify your exit. At this point, you have two choices:
a. Resume the Program. If you select this, the pro gram will move back to "Insert Workdisk," which is item I above.
b. Confirm Exit to DOS. If you select this, the pro gram will initiate an exit procedure, which includes creating and using a password. The "Leaving the Program" portion of the User's Guide explains this part of the program.
II. Verify Workdisk. The program will search the floppy drives installed on your system for a proper Student Workdisk. If you have two floppy drives, the program will search the "A" drive first. If it does not find a Workdisk in the "A" drive it will then search the "B" drive. There are three possible results during this operation:
1. New Correct Workdisk Present. If the program finds a good workdisk which has never been used before, the program will prompt the student to enter the first name, then the last name. Simply type in each name, and press RETURN. After the last name has been entered, that workdisk will be configured to work for that name, and for this course only. The program will then move to "Help Request," which is Item III in this outline.
2. Used Correct Workdisk Present. If the program finds a good workdisk which has been used be fore, the program will immediately move to "Help Request," which is Item III in this outline.
3. Incorrect Workdisk or No Workdisk Present. If the program fails to find a proper workdisk, a "Disk Read Error" message will appear on the screen. You have two choices at this point:
a. Exit to DOS. You may select this option to re turn to a DOS prompt via the password screen as explained later in "Leaving the Program."
b. Continue. If you select this option, you will re turn to "Insert Workdisk," which is Item I in this outline.
III. Help Request. Once a proper workdisk has been installed and verified by the program, a window will appear offering the chance to review the information in the "Help" portion of the program prior to beginning. This option is offered regardless of whether the student has previously used the program or not.
There are two options at this point:
1. Access Help Window. By pressing this button, you enter the "Help" portion of the program. See the "Help Window" portion of this User's Guide for more information on the "Help" section.
2. Begin the Program. By pressing this button you move to the Main Option Menu of the program, which is the first menu.
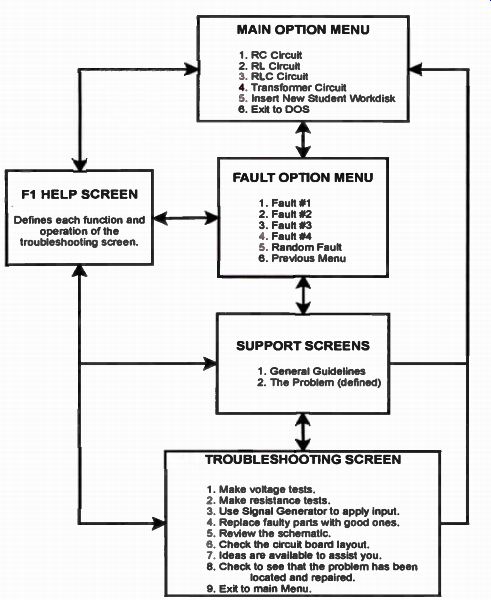
Figure 3. Program Flowchart
Menus And Screens
This troubleshooting program uses a series of menus that allows the student to move around smoothly and efficiently. Figure 3 shows the general path that the student follows through the program. The arrows point to the direction of the path, and the boxes contain other screen options and options for exiting the current screen.
There are five main sections of the program. Each is explained in more detail in the following paragraphs: Main Option Menu Fault Option Menu Support Screens Troubleshooting Screen Help Screen Main Option Menu
The Main Option Menu lists the four basic troubleshooting problems, as shown in figure 4. These are: RC Circuit, RL Circuit, RLC Circuit, and Transformer Circuit problems. The student selects one of these and proceeds to the Fault Option Menu. The Main Option Menu also offers the opportunity to change to a new student workdisk. This is done when changing students or when the present workdisk is full.
Fault Option Menu
The student selects one of the faults or returns to the previous menu. The Random Fault is one of the four faults randomly picked by the program, as shown in figure 5.
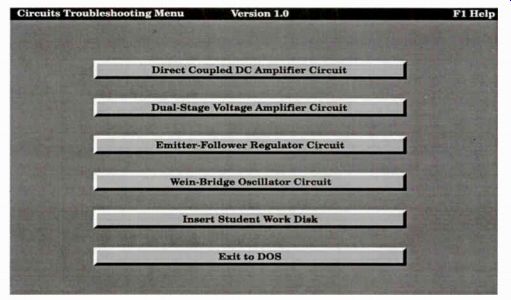
Figure 4. Main Option Menu
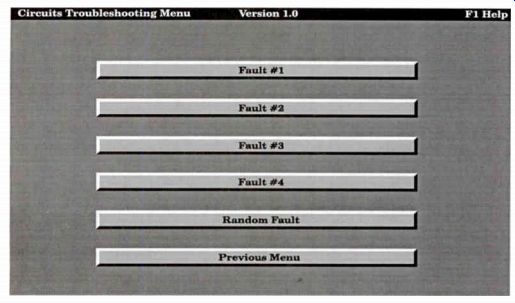
Figure 5. Fault Option Menu.
Support Screens
These are several screens of text that give general guidelines for troubleshooting AC circuits and describe the problem that the student has selected.
General Guidelines
Figure 6 shows the General Guidelines screen. This screen gives the student several important guidelines for troubleshooting AC Circuits. The student can use the scroll bar to move the additional guidelines into view.
This screen is displayed at the start of the first problem (RC Circuits) or it can be called up at any time from the Help Screen. The "Exit Guidelines" button takes the student to the next screen.
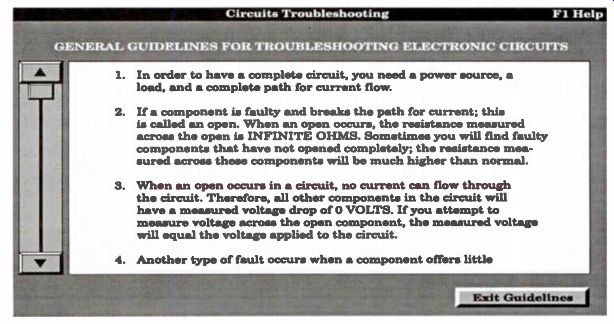
Figure 6. General Guidelines Screen.
Problem Screen
A typical Problem Screen is shown in figure 7. Problem screens are used to set up the troubleshooting scenario. They place the student in a real life servicing situation. Two or more problem screens explain the problem in enough detail to lead the student into the actual problem.
Troubleshooting Screen
As shown in figure 8, this screen shows components on a circuit board. Students can turn power on and off to the circuit, make voltage and resistance tests, unsolder components and place them on the workbench, replace bad parts with good ones, look at the schematic or the component view, inquire to get troubleshooting ideas, and finally check to see if they have fixed the problem.
Help Screen
The Help Screen, figure 9, may be accessed at any time by pressing the F1 key. To operate the Help Screen, just click on a tool or button. A short message indicates exactly what that tool or button does. You can also click on other screen areas such as the push-button switch, circuit board, workbench, meter display and test log. Here again, a message will tell you the purpose or function of the object selected.
When finished, click on the top EXIT button.
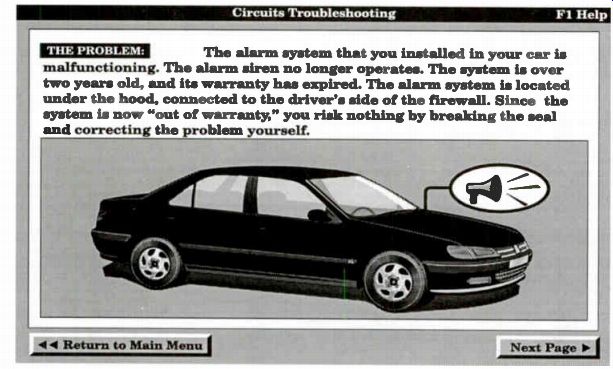
Figure 7. A typical Problem Screen
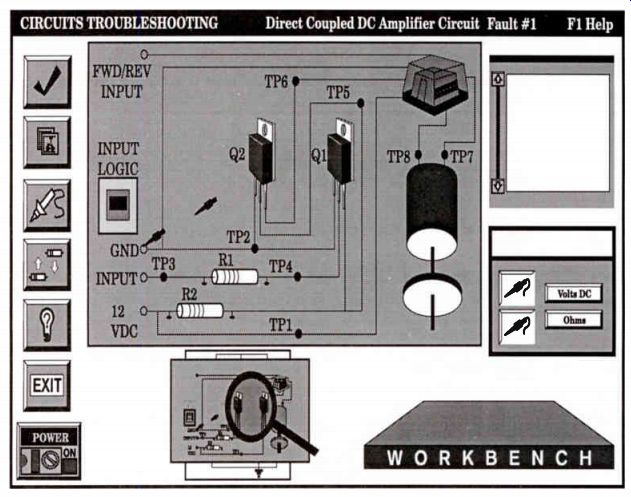
Figure 8. Troubleshooting Screen.
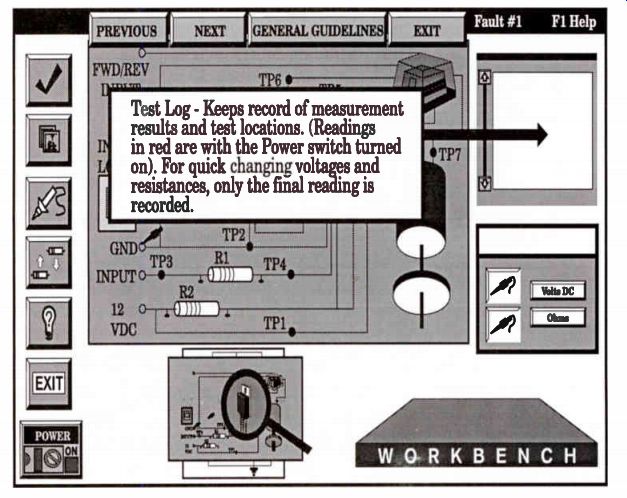
Figure 9. Help Screen.
Using the Tools Students will spend most of their time in the Troubleshooting Screen. In this screen, they have access to a number of tools and buttons that allow them to simulate real world troubleshooting. Each of these tools and but tons are explained below.
Schematic / Component-Mew Button
This button allows you to examine either the component view of the circuit or the schematic. You switch from one view to the other by clicking on the button.
Soldering Iron
The Soldering Iron allows you to re move components from the circuit. It is selected by clicking on the button. When you select this tool, the cursor will be replaced by a small soldering iron icon.
Simply click this icon on the component you wish to unsolder. The component will be automatically removed from the circuit and placed on the workbench.
Signal Generator
The Signal Generator tool allows you to apply a steady or sweeping input signal while monitoring the output with an oscilloscope. Simply click on the Signal Generator button to select either a steady or sweeping input signal. When the but ton appears showing one cycle of a sine wave, the steady input is selected. When the button appears showing a sine wave increasing in frequency, the sweeping input is selected. Once you have selected the type of input, click on the Power Button to turn the Signal Generator on.
Swap Component
The Swap Component tool allows you to replace a component with a "known good" component. When you select this tool, the cursor will be replaced by the soldering iron icon. Simply click the icon on the component you wish to replace or the space where a previously removed component belongs. The component will be automatically replaced with a "known good" component of exactly the same type as the one removed.
Idea or Hint Button
The hint button can give a little nudge if the student gets bogged down. When this button is clicked, a brief message is displayed where the workbench normally appears. The message remains until the mouse is clicked again. For each fault there are three different hints.
Check Button
This button is used to check the results of the repair. If the repair has been accomplished, a congratulations message will appear. Otherwise a "sorry, please continue" message is given.
Exit Button
The Exit Button allows you to leave the troubleshooting Screen at any time.
It takes you to the Main Options Menu which was discussed earlier.
Power Button
This button controls power to the circuit under test. Click to turn power on.
Click again to turn power off. Generally there will be no voltages present in the circuit until power is turned on. Power should be turned on before making voltage measurements. Conversely, power should be turned off before making resistance measurements.
Board / Schematic Icon
This icon performs the same function as the Schematic/Component-View But ton explained above. That is, it allows you to switch back and forth between the schematic diagram and the component view of the circuit under test.
The Workbench
The Workbench area serves two purposes. First, it is the area where components are placed when removed from the circuit with the soldering iron. Resistance and continuity checks can be made on components in this area. Second, it acts as a message display area. Both hint and warning messages appear here.
The Multimeter
The Multimeter is the primary instrument used to troubleshoot the circuit.
This meter is an autoranging digital multimeter capable of measuring DC Volts and Resistance. The appropriate mode is chosen by clicking on the DC Volts or Ohms Button on the meter. The meter's input impedance is high enough that it will not load the circuit under test. The autoranging feature means that it will automatically choose the right range.
The meter also has an autoblanking feature that blanks out the display until the digital count stops its runup. Therefore, quick changes in voltage or resistance may be missed. As with many digital meters, infinite ohms is indicated by a single 1 in the far left display.
To use the test leads, first click on the test lead button. Then click on the component lead and the test lead will connect itself there. To reposition the lead, click on the test lead and then on the new destination.
The Recording Log
The Recording log provides a record of all the measurements made. It automatically scrolls up as new measurements are added. By using the scroll arrows, measurements that have scrolled out of sight can be brought back into view. Voltage readings are red when power is on and black when power is off. Once again, for fast changing conditions, only the final reading is recorded. The log will record up to 200 readings in a single "fault." After 200, any new reading will replace the last one.
Leaving the Program
The program periodically "updates" your student work disk. Normally, you should leave the program by using the Exit Button. When this is not done there is a good chance that the summary of actions may not be recorded on your student disk.
If you select the Exit to DOS button at the bottom of any screen, and do not have the proper password, you will be audibly and visually alerted. The Exit to DOS button returns the user to the DOS prompt only when the correct password is given.
The password you establish may be changed at any time to avoid compromise or to reestablish a secure sys tem. To establish a new password, you will need to type NEW (at the password-to-DOS screen) and follows the screen prompts.
If power is lost, due to power failure or inadvertently turning the computer off while still in the troubleshooting program, the last Fault will not be updated onto the work disk. The proper shut down procedure is to first use the Exit to DOS button, then enter the proper password, return to DOS, and then remove power.
------------
Evaluating Yourself
One of the prime advantages of using the CAT program is its ability to help you evaluate your performance. For the first time, you have a practical, private, and systematic way of judging your own troubleshooting techniques and procedures. It is as if you have an assistant to stand behind you and, with a stop watch and memo pad, unerringly time and record every step the you take.
Using the Tb Files
Your performance while using the CAT program is re corded on your workdisk as a Tb file. The identification of these files are easily recognized as the first two letters of such a file will be Tb. These files are created when you be gin a troubleshooting scenario of the CAT program. Each and every sequential step performed during the scenario is recorded with a time marker noted to the left of the per formed step. The contents of these files can be reviewed using a generic text file editor or word processing application program.
After completing your troubleshooting assignment(s), you can review the Tb files to retrieve and review your actions during the scenarios. Keep in mind that the Tb files are named sequentially (je. Tba, Tbb, Tbc, Tbd, etc.) If you happen to troubleshoot the first fault more than once, the Tb files will record one file per attempt. You will not be able to determine which scenario you completed by viewing the file names alone.
Once a file is open you may see information similar to that shown in figure on the following page. This file contains a wealth of information including:
1. The Problem name and Fault number.
2. A statement of what the fault was. For example: The problem was: Resistor R1 is open.
3. Date and time that the problem was started.
4. A simple circuit representation to refresh your memory (if needed) of the schematic diagram.
5. Under the heading "Recordings", the step by step procedure that you performed. The number of steps may be lengthy and require you to move to the next page to see all of the recorded actions taken.
6. Each step indicates the time the step occurred in minutes and seconds.
7. Each step indicates the procedure performed and its outcome.
Factors to Consider
As you progress through the CAT program, every step of your performance has been recorded on the student workdisk. By carefully analyzing the "trail" that you have followed, you can accurately evaluate your performance.
However, troubleshooting is as much an art as it is a science. Keep in mind that it is your technique you will be judging as well as than the final result. Because of troubleshooting's very nature, evaluating one's performance is somewhat subjective. No two technicians will approach troubleshooting in exactly the same way. And while there are general guidelines, it is difficult to list specific rules that are right for every situation. Indeed, troubleshooting philosophy varies widely from one company to the next, and you will even find diverse views among experienced technicians. Consequently, as a student, you will have to make many judgment calls as to how you carry out the troubleshooting assignment. Even so, the following guide lines will be of some use to you in evaluating your performance.
----------------
Direct-Coupled DC Amplifier
CIRCUITS TROUBLESHOOTING
Direct-Coupled DC Amplifier
Fault # 1 The problem was Resistor 2 is OPEN DATE Thursday . 11 /23/1996

Recordings:
0:08 The technician took a reading on TP1,TP5 -- Infinite ohms
0:12 Technician replaced RESISTOR 2 with a new one
0:15 The technician checked the result and got a right answer
---------------
There are several factors you should consider in evaluating your performance. These include:
1. Did you find the fault and fix it? This is the most fundamental question to ask. After all, this was the assignment. Failing repeatedly in this task indicates that you do not fully understand the assignment, or how the program works, or you may have serious deficiencies in your knowledge of the subject.
Even so, this is not an unusual situation the first or second time that you are exposed to the program. Usually it indicates that you are not yet comfortable with the program. Examining one's actions as recorded on the workdisk should go a long way toward pointing out your weak areas.
2. Did you approach the problem in a logical way? This is perhaps the single hardest question to answer.
Normally, you will be expected to make voltage or resistance measurements prior to replacing a component.
Did you do this in a systematic way, making all voltage measurements before moving on to resistance measurements or vice versa? Did you make enough measurements and the right types of measurements to uniquely identify the fault? Did you make far more measurements than were necessary?
3. Did you use the equipment properly? Did you attempt to measure voltage with the power off? A minor infraction. Or did you attempt to measure resistance with the power on? A more serious offense.
4. Did you follow good safety practices? Did you attempt to remove a component with the power applied?
5. How many components did you replace before fixing the problem? Ideally you should replace only the malfunctioning component. Wholesale replacement of parts will eventually result in a "fix" but is not considered good practice.
6. How long did it take you? By reading the Tb files on the student workdisk, you can determine the exact amount of time spent on each step of the troubleshooting scenario as well as the over all problem. Time can play a crucial factor in trouble shooting when customers and their money are involved. As the student, it is your responsibility to decide how much weight will be placed on each of the above factors and any other factors you may consider important. Also, you may want to change the weight of some factors as you progress. For example, forgetting to shut off the power before working on the circuit might be attributable to unfamiliarity with the program the first time it happens.
But, it might be judged more severely on subsequent occurrences.
Additional Ways to Use the Program
Once you become proficient at finding and repairing the faults using your own individually developed techniques, some additional variety can be introduced by set ting up special scenarios which will cause you to rethink their techniques. For example, you may want to run through the program under one of the following scenarios:
1. Find and fix the fault as quickly as possible. There are situations in which time to repair is the most important factor. A failure of a key piece of equipment on an assembly line comes to mind. Every second that the line is down costs the company money. When time is the overriding concern, the troubleshooting technique may be radically different.
2. Find and fix the fault with minimum soldering. Soldering is an intrusive procedure. Anytime you remove or replace a component by soldering you risk damage to adjacent components, the circuit board, or the component being removed. This is especially true with to day's micro-miniaturized electronics devices and multilayer circuit boards.
3. Find and fix the fault making measurements only with the voltmeter. Limiting the use of test equipment to the voltmeter will cause you to use Ohm's Law and other theoretical concepts. So while this may not be a legitimate technique, it makes an interesting learning experience.
------------
The Problems
The Problems and Faults were chosen to give the student a cross section of troubleshooting experience. The early scenarios are designed to ease the student into troubleshooting while the later ones provide a more thought provoking challenge. There are no trick problems al though in the last two problems component values and the characteristic of the meter are selected to prompt discussion. All malfunctions are either open or shorted components. There is only one malfunction per fault.
Objectives of the Program
Upon completion of this lesson you will be able to:
1. Use a schematic diagram and a component view of a circuit, match each component and test point on the schematic with its counterpart on the circuit board.
2. Demonstrate that widely separated points on a circuit board may be "electrically" identical.
3. Demonstrate the proper use of a signal generator, volt meter, and ohmmeter.
4. Use a RC circuit with an open component, find and replace the faulty part.
5. Use a RC circuit with a shorted component, find and replace the faulty part.
6. Use a RL circuit with an open component, find and replace the faulty part.
7. Use a RL circuit with a shorted component, find and replace the faulty part.
8. Use a RLC circuit with an open component, find and replace the faulty part.
9. Use a RLC circuit with a shorted component, find and replace the faulty part.
10. Use a Transformer circuit with an open component, find and replace the faulty part.
11. Use a Transformer circuit with a shorted component, find and replace the faulty part.
12. Demonstrate the proper method of testing a capacitor.
13. Demonstrate the proper method of testing an inductor.
14. Demonstrate the proper method of testing a speaker.
15. Demonstrate the proper method of testing a transformer.
16. Demonstrate that an input signal should be re moved from the circuit before any repair is at tempted.
17. Demonstrate that an input signal should be re moved from the circuit before using the Ohmmeter.
18. Demonstrate that because of component and meter tolerances, resistance and voltage measurements are not always exactly what the student expects.
19. Demonstrate the value of being able to estimate what voltage or resistance reading to expect.
20. Demonstrate the unique abnormalities caused in various types of circuits by opens and shorts.
RC Circuit
This circuit is an RC Low-Pass Filter circuit with a cut off frequency of 8 kHz. This problem introduces the Signal Generator as a useful piece of troubleshooting test equipment. The Signal Generator is used to show the circuit's response to inserting the cut-off frequency or a sweeping frequency.
RL Circuit
This circuit is an RL Low-Pass Filter circuit with a cut off frequency of 10.6 kHz. The Signal Generator is used again in this problem to show the circuit's response to inserting the cut-off frequency or a sweeping frequency.
RLC Circuit
This circuit is an RLC Band-Pass Filter with a resonant frequency of 50 kHz. It demonstrates that when a component shorts, the circuit configuration and its characteristics change. In this circuit, when C1 is shorted the circuit turns into an RL Low-Pass filter configuration with a cut-off frequency of 15 kHz. When L1 is shorted, the circuit turns into an RC High-Pass filter configuration with a cut-off frequency of 159 kHz. Obviously, this will greatly affect all voltage test results.
Transformer Circuit
This circuit is the audio output circuit of an antique, tube type radio. The transformer is a 5:1 step-down coupling transformer that matches the high impedance of the last tube amplifier stage to the low impedance of the speaker.
Answer Sheet AC Electronics Troubleshooting
---------------------------
NRI Graduates say... "I have earned two diplomas from NRI and both helped me advance in my job. NRI's hands-on kits gave me the skills I needed to be competent in my field.
I would recommend NRI to other people. It was the only way that I could utilize my time and get the training I desired at a reasonable cost.
One other thing that I am really proud of is that I was given the opportunity to instruct a class at our community college. I feel this is a direct result of my NRI training."
- Richard H. Hanchey Lumberton, North Carolina
---------------------------